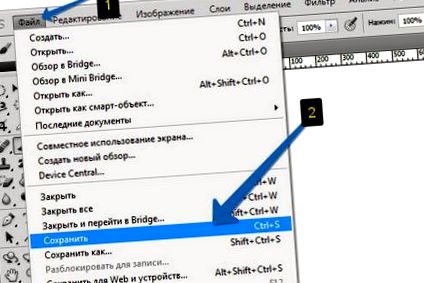Publicat de logicgir la 31.10.2020 31.10.2020
Instruire Photoshop/TEXTBOOK
Pentru a începe să vă familiarizați cu programul, trebuie mai întâi să învățați cum să creați un document curat de la zero, să deschideți o fotografie salvată pe computerul dvs. și să învățați finalizarea: cum să salvați o imagine (imagine, fotografie) în Photoshop .
Procesul de salvare a unei imagini este strâns legat de formatele fișierelor grafice. Deoarece o mulțime va depinde de formatul pe care îl alegeți (suport pentru transparență, dimensiunea fișierului și numărul de culori afișate). Nu voi repeta și nu voi picta pe fiecare format, deoarece toate aceste informații au fost deja detaliate în articolul dedicat formatelor grafice și extensiilor pe care le folosește Photoshop.
Deci, pentru a salva o imagine în Photoshop, sunt utilizate două comenzi de meniu:
Fișier - Salvare (Ctrl + S)
De obicei, această comandă este utilizată atunci când utilizatorul are deschideți o imagine existentă și îl editează. Când executați această comandă, Photoshop va actualiza acest fișier în același format ca înainte. Putem spune că este un salvare rapida ceea ce nu necesită ajustarea parametrilor imaginii.
Dacă ați creat o imagine de la zero, această comandă va funcționa ca Salvare ca .
La ce oră vorbim
În primul rând, să clarificăm un lucru:
Când folosești internetul, pierzi timp, mult timp
Nu vă lăsați păcăliți de „megaocteți pe secundă”
ISP-ul dvs. vă va promite cel mai probabil 100 Mbps; Aceasta este o mișcare publicitară strălucitoare (citiți: trișare) care a dus la o mulțime de concepții greșite, inclusiv pe tema vitezei de încărcare a site-ului. Am măsurat viteza conexiunii cu un server situat în Moscova, rezultatul:
Dar viteza de încărcare a paginilor upages.io este mult mai lentă:
Zeci? Sute? În calitate de utilizator activ de internet, văd câteva sute de imagini pe zi, majoritatea la rezoluție înaltă. Dacă reducem greutatea acestor imagini și, în consecință, creștem viteza de descărcare cu cel puțin 1 secunda, multiplicându-se cu 500 de imagini pe zi, obținem aproximativ 8 minute pe zi și 4 ore pe lună.
4 ore pe lună aștept încărcarea imaginii
Tot ce trebuie să știți pentru a salva imagini
Cu rare excepții, nu este necesar să salvați rezultatul final prin aceeași metodă ca și PSD, în acest caz este salvat în fișier informație suplimentar e inutil de la data creării și numele editorului grafic până la vremea și modelul camerei.
Este un obicei prost să stabiliți calitate în 100, dar comparativ cu 80, calitate vizibilă diferă aproape egal cu zero, dar diferența de greutate este remarcabil .
Mod greșit de a salva o imagine
- trebuie să folosească Salvați pentru web.
Nume Salvați pentru web vorbește de la sine: compresie, optimizare, rezoluție și calitate; Toate aceste instrumente pot părea descurajante la prima vedere, de fapt totul este destul de simplu:
Modul corect de a salva o imagine
Cum se salvează pe PSD
Arhiva - Salvați (CTRL + S)
Odată ce sunteți gata să vă salvați munca în Photoshop, rulați această comandă simplă prin meniu.
Dați fișierului un nume și alegeți formatul PSD (de obicei, implicit).
Asigurați-vă că verificați că opțiunea Straturi este bifat. În caz contrar, toate straturile nu vor fi salvate și nu va avea niciun avantaj salvarea fișierului.
Dacă doriți să salvați într-un alt fișier și cu un nume diferit, utilizați comanda Arhiva - Salvează ca.
Cum se salvează în JPG
- Rulați comanda Fișier - Salvare .
- Selectați formatul JPG .
După aceea, va apărea o fereastră în care puteți configura parametrii fișierului salvat.
Aici puteți regla calitatea fotografiei setând valoarea Calitate de la 1 la 12.
Setați o bifă pe parametrul Previzualizare și veți vedea cum se schimbă calitatea fotografiei atunci când parametrul se modifică Calitate .
De asemenea, puteți vedea imediat cât va cântări fișierul atunci când îl salvați. Cu cât fișierul este mai mic, cu atât îl puteți trimite mai repede pe Internet, cu atât se va încărca mai repede de la un alt utilizator. Amintiți-vă că nimănui nu-i place să aștepte mult timp pentru ca fotografiile să fie încărcate pe Internet, în special prin intermediul unui telefon mobil.
Varianta format este mai bună în stânga progresiv . Acum nu vom intra în detalii tehnice, dar această opțiune este cea mai optimă.
Când salvați, trebuie să reglați calitatea, astfel încât imaginea să nu sufere mult, în timp ce greutatea fișierului este redusă semnificativ.
Cum se salvează în PNG
Nu este nevoie să salvați fotografiile în PNG. Utilizați acest format dacă trebuie să salvați o imagine de înaltă calitate cu un fundal transparent.
Fișier - Export - Salvare pentru web (versiune veche)
Va apărea o fereastră cu setările imaginii salvate.
Alegeți formatul PNG-24 - aceasta va fi o imagine de calitate cu cea mai mică greutate a fișierului și în toate culorile.
Setați caseta de selectare Transparenţă astfel încât imaginea să aibă un fundal transparent.
Opțiunile: profil împletit și încorporat trebuie eliminat, deoarece aceasta este o încărcare suplimentară și inutilă pe fișier.
o imagine cu un fundal transparent salvat în Photoshop
Cum se salvează în GIF
Fișier - Export - Salvare pentru web (versiune veche)
Alegeți formatul GIF.
Formatul GIF comprimă serios imaginea în culori și, în consecință, în greutatea fișierului. Aici sunt disponibile maximum 256 de culori.
Nu uitați să bifați caseta de selectare Transparenţă pentru a avea un fundal transparent, dacă este necesar.
A model de culoare adaptabil cel mai bun atunci când doriți să îl păstrați la calitate superioară.
Am setat eclozat la 100%, în acest caz, tranzițiile de gradient sunt mai fine.
Dacă aveți animație într-un GIF, puteți regla numărul de repetări. De obicei setat Multiplu astfel încât animația să se repete infinit.
Care sunt cele mai bune formate pentru a salva o imagine?
Să aruncăm o privire rapidă asupra celor mai populare formate de imagine care sunt utilizate în scopuri diferite.
Aș dori, de asemenea, să subliniez că GIF, la fel ca PNG, acceptă transparența de fundal, dar spre deosebire de acesta din urmă, nu acceptă transparența. Ori toate1 sau nimic.
Desigur, puteți vedea multe alte extensii aici, dar credeți-mă, nu merită atenția dumneavoastră.
Metadate
Informații de prisos, pe care le-am menționat deja. Nu este nevoie să furnizați informații suplimentare despre imagine, ceea ce crește doar dimensiunea fișierului.
Când ați vizualizat ultima dată detaliile unei imagini descărcate?
Cu această metodă, am reușit să reduc la jumătate greutatea imaginii.
Desigur, există rare excepții în care informații detaliate sau o granularitate mai mare pot fi utile, dar în majoritatea cazurilor aceste reguli vor fi adecvate și vor economisi sute de ore.
Mulțumesc, Vladislav.
Poți să bei cafea măcinată?
Cum să împachetezi un cadou într-un mod original
Unii se vindecă, alții strică
Culori oficiale ale mărcilor celebre
A treia modalitate de a salva în Photoshop
Dacă doriți să salvați imaginea și apoi să o închideți, nu este nevoie să utilizați comenzile de mai sus.
Faceți clic pe crucea din fila acestei imagini (săgeată roșie), dacă doriți să închideți imaginea, dar rămâneți în Photoshop sau pe propria cruce Photoshop (săgeată albastră), dacă doriți să vă terminați complet lucrarea.
Va apărea o fereastră în care trebuie să confirmați ieșirea/închiderea cu sau fără salvare. Faceți clic pe butonul Anulare dacă vă răzgândiți brusc.
Sfaturi despre cel mai bun mod de a învăța Photoshop:
- Learn Theory - Tutorial Photoshop.
- Exersează repetarea lecțiilor.
- Complicat? Puneți întrebări în comentariile lecției sau utilizați acest formular.
Uită-te la răspunsurile la întrebările deja răspunsuri. - Abonați-vă la actualizări pentru a nu rata articole și lecții noi.
Cum se face un strat transparent în Photoshop
Din articol veți afla întrebările fundamentale despre transparență: ce este transparența, cum este afișată în Photoshop, modalități de a face transparent un strat/fragment de strat, cum să salvați imaginea corect mai târziu.
Photoshop/TEXTBOOK Training 77320
Fotografiere alb-alb cu metoda lui Evgeny Kartashov
Autorul, Evgeny Kartashov, oferă propriul său mod simplu și elegant de a fotografia obiecte albe pe un fundal alb. Ca urmare, fundalul este alb atunci când fotografiați. Și dacă fotografiați obiecte noi curate, procesarea devine inutilă.
Preț: 990 Cursuri video de fotografie
Cum se înregistrează acțiuni în Photoshop într-un fișier text
Cu ajutorul setărilor, Photoshop vă poate scrie toate acțiunile în program într-un fișier de testare. Uneori, acest lucru este util dacă, de exemplu, pe viitor trebuie să vă amintiți cum a fost procesată fotografia.
Instruire Photoshop/TEXTBOOK 16041
Paleta de compoziție a stratului Photoshop: înregistrarea diferitelor versiuni ale unui document
Compoziția stratului își amintește starea straturilor din paletă: vizibilitatea lor, locația conținutului stratului și stilurile de straturi aplicate și modurile de amestecare.
12470. Instruire Photoshop/TEXTBOOK
Ce este inversarea și cum se face în Photoshop?
Inversarea în Photoshop este o operație care face valoarea finală inversă sau opusă valorii inițiale. Există două tipuri de inversare în Photoshop: lumini și culori.
Instruire Photoshop/TEXTBOOK 151040
Salvați ca GIF
Pentru a salva un fișier (animație) în format GIF , selectați elementul „Salvați pentru web” în meniu "Arhiva" .
Nu trebuie să schimbați nimic în fereastra de setări care se deschide, acestea sunt optime. Singurul lucru este că atunci când salvați animația, trebuie să setați numărul de repetări ale redării.
Sper că după ce ați studiat această lecție, veți avea cea mai bună înțelegere a modului de salvare a imaginilor în Photoshop.
Ne bucurăm că v-am putut ajuta să rezolvați problema.
Descrieți ce nu a funcționat pentru dvs., specialiștii noștri vor încerca să vă răspundă cât mai curând posibil.
- Cum să schimbați sau să reduceți dimensiunea unei imagini cu BMP - Pas cu pas Vedeți cum se face
- Cum să redimensionați o imagine pe Mac fără să instalați nimic de pe Mac
- Cum se repară ochii roșii în Photoshop
- Cum să salvați fluxuri live pe Instagram
- Cum să salvați imagini cu cea mai bună calitate și cea mai mică greutate