Acesta este un articol vechi. Consultați ultimul nostru articol.
Acest ghid este destinat simplificării activității de creare a unui carnet de note funcțional pentru profesori și studenți. Acesta corespunde versiunii Moodle 3.1 (versiunea Moodle utilizată în sălile de clasă UVic Moodle în cursul anului 2016-2017). Veți găsi mai multe informații pe pagina Moodle Grade.
Introducere
În platforma Moodle există două zone conectate pentru a lucra cu note:
- În cadrul clasei, fiecare activitate evaluabilă are propriul mediu de management, feedback și evaluare (1).
- Carnetul de note este o zonă separată pentru a aduna și a evalua notele cursului (2).
Note din zona 1 sunt exportate automat în zona 2.
Ca profesori, putem lucra numai în Zona 1, numai în Zona 2 sau în ambele zone. Acest ghid tratează al doilea și al treilea caz.
Modulul de calificare este utilizat pentru a construi un sistem de evaluare a activităților unui curs, indiferent dacă sunt sau nu online, care permite elevului să își verifice performanțele în timpul cursului (opțional), iar profesorul să publice notele fără a fi nevoie să închidă documente suplimentare, deoarece fiecare student va vedea doar propriile note. Pentru aceasta, trebuie să planificați cursul și activitățile care fac parte din acesta, scorurile atribuite fiecărei părți și parametrii care permit calcularea notei finale în mod automat. Instrumentele necesare pentru a face acest lucru se găsesc în secțiunea Administrare cursuri, Note.
Sfat: dacă nu doriți să utilizați carnetul de note, îl puteți dezactiva pentru fiecare curs la „Editați parametrii cursului”.
Meniu Administrare> Note
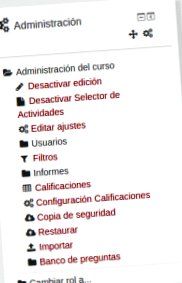
- un rând pentru fiecare dintre elevi, care poate fi ordonat după nume și clasificat pe grupe.
- o coloană pentru fiecare dintre diferitele activități ale cursului, cu o coloană pentru agregarea categoriilor (dacă există) și o coloană pentru agregarea totală finală. Opțional, puteți vedea o medie a tuturor claselor clasei pentru fiecare coloană. Antetul fiecărei activități vă permite să sortați lista după valorile coloanei.
- un buton „Activați editarea” în partea dreaptă sus, care vă permite să modificați manual orice notă din curs și, de asemenea, să editați caracteristicile fiecărei categorii sau elemente.
- un meniu derulant din stânga sus, cu toate opțiunile din secțiunea Evaluări:
Meniul derulant al secțiunilor de evaluare
| Vedere | |
| Calificativ | Vizualizare editabilă a notelor întregi ale cursului |
| Istoria notelor | Raportul acțiunilor de evaluare |
| Raport general | Acces la notele altor cursuri ale participanților |
| Vizualizare simplă | Vizualizare editabilă a elementului de evaluare unic sau a notelor unui singur elev |
| Utilizator | Raport de note pe elev |
| Setare | |
| Setări evaluări | Crearea structurii calificative |
| Ajustări ale calificării cursului | Opțiuni de vizualizare pentru notele acestui curs |
| Preferințe: Calificativ | Opțiuni pentru cadrele didactice pentru procesul de înregistrare a notelor (la toate cursurile) |
| Cântare | |
| Vedere | Vizualizați și editați scale personalizate |
| Scrisori | |
| Vedere | Conversia scorurilor în note alfabetice |
| Editați | × | |
| a importa | Importul claselor externe în diferite formate |
| Fișier CSV | |
| Inserați din foaia de calcul | |
| Fișier XML | |
| A exporta | Exportul ratingurilor externe în diferite formate |
| Foaie de calcul OpenOffice | |
| Fișier text simplu | Text delimitat prin virgulă (sau punct și virgulă) |
| Foaie de calcul Excel | |
| Fișier XML |
Meniu derulant: setări pentru evaluări
Aici vom structura carnetul de note.
Sfaturi: trebuie să avem o diagramă mentală, sau mai bine desenată pe hârtie, a structurii pe care dorim să o acordăm Caietului de calificare, cu ponderile fiecărui element de evaluare.
În mod implicit, categoria principală a cursului apare ca un folder. Deși nu este esențial, gruparea activităților în subcategorii este utilă pentru calcularea scorurilor cu criterii diferite. De exemplu:
- O categorie pentru fiecare subiect al evaluării continue pentru a grupa diferite activități pe subiecte și a produce o notă parțială.
- O categorie de autoevaluare cu diverse activități, dar cu o pondere mai mică la nota finală, de exemplu, 10% din nota totală (ponderare).
- O categorie de activități de formare care nu se iau în considerare pentru nota finală chiar dacă au o notă individuală. (Pentru a obține acest rezultat, trebuie să puneți o pondere de zero pentru categorie.)
- Categorii separate pentru diferiții profesori ai unei discipline, care predă fiecare o parte a programului: pot folosi scale diferite, pot vedea nota finală acordată de fiecare profesor și pot obține o notă finală generală. Singurul lucru asupra căruia vor trebui să fie de acord este calculul notei finale.
Categoriile, dacă există, sunt reprezentate de pictograma dosar, cu toate activitățile la clasă și manualele de evaluare pe care le conțin, reprezentate prin pictogramele lor, mai jos. Puteți crea noi categorii și subcategorii, precum și adăuga elemente noi de evaluare, cu butoanele de mai jos. Elementele selectate sau grupurile de articole pot fi mutate în cadrul categoriei sau într-o altă categorie folosind comenzile corespunzătoare. Categoriile și articolele manuale pot fi eliminate și ascunse elevilor. (În schimb, nu puteți șterge un element de evaluare care corespunde unei activități la clasă; în acest caz, trebuie să ștergeți activitatea din clasă.)
Creați și configurați o categorie
Sfat: Trebuie să salvați fiecare modificare făcută pe acest ecran.
Puteți edita setările de evaluare pentru fiecare categorie și subcategorie cu pictograma corespunzătoare.
Setarea unei categorii
În această imagine există mulți parametri care nu trebuie atinși în majoritatea cazurilor. Discutăm despre cele mai importante domenii.
- Calcul total. În general, media ponderată a notelor va fi cea mai potrivită opțiune, permițând gestionarea greutății fiecărei note indiferent de nota maximă a acesteia.
- Excludeți notele goale. În general, această opțiune trebuie să fie dezactivată, astfel încât o activitate care nu este livrată să fie considerată zero.
Il ilustrăm în următoarele capturi de ecran.
Exemplu de medie medie ponderată
În acest exemplu, nota de atitudine valorează de 4 ori mai mult decât nota de punctualitate, indiferent de nota maximă pentru fiecare articol.
Să vedem calculul notelor cu acest sistem de ponderare cu următorul exemplu.
Exemplu de note ponderate ale unui elev (Vizualizare simplă)
Calculul în acest caz este
(60 * [(80 * 10 + 20 * 70)/100] + 40 * [(50 * 80 + 50 * 20)/100] + 0 * [30])/100
= (60 * (2200/100) + 40 * (5000/100) + 0)/100
= (60 * 22 + 40 * 50)/100
= (1320 + 2000)/100
= 33,2
Dar, întrucât totalul cursului este peste 10 în loc de peste 100, totalul final este de 3,32.
Setarea unui element de notă
Setările de notă pot fi, de asemenea, editate pentru fiecare element de notă.
Setarea unui element de notă
- Nota de promovare: puteți introduce nota minimă pentru a promova acest articol (de exemplu, 50,00). Notele sub această valoare vor fi afișate în roșu și mai mare, în verde, în vederea calificării profesorului. Util, de exemplu, pentru promovarea unei anumite activități este esențial pentru promovarea cursului, indiferent de rezultatul total.
- Ascunde: putem ascunde notele acestei activități, de exemplu, în timp ce încă corectăm.
- Blocare: putem bloca această notă astfel încât să nu mai poată fi modificată manual sau automat, de exemplu într-un forum evaluabil.
- Dacă elementul de notă corespunde unei activități la clasă, nota maximă nu poate fi modificată aici. Ar trebui făcut în configurația aceleiași activități. În orice caz, modificarea notei maxime după introducerea notelor este o problemă delicată.
Sfat: dacă este posibil, nu modificați nota maximă pentru o activitate după introducerea notelor sale. Ar putea avea consecințe neașteptate (deși există opțiunea de a recalcula notele).
Setare. Ajustări ale calificării cursului
Acestea sunt preferințele numai pentru acest curs și sunt utilizate pentru a seta coloanele vizibile pe rapoartele de notare. Cea mai importantă și mai extinsă secțiune este Raportul utilizatorului.
Putem seta afișarea în acest curs a câmpurilor următoare. (Opțiunea implicită este prezentată aici între paranteze.)
- Clasament (ascuns). Este poziția elevului în cadrul grupului pentru item.
- Procent (vizibil). Nota dată ca procent.
- Evaluări (vizibile). Nota.
- Feedback (vizibil). Comentariile profesorilor.
- Ponderări (vizibile). Greutatea notei în categoria sa.
- Medie (ascunsă). Nota medie a tuturor elevilor pentru acest articol.
- Notele literelor (ascunse). Nota convertită în litere conform tabelului de echivalență stabilit.
- Contribuție la totalul cursului (vizibil). Partea din nota finală care corespunde fiecărui item.
- Intervalele (vizibile). Minimul și maximul posibil.
- Intervalul punctului zecimal (valoare). Numărul de zecimale afișate.
- Obiecte ascunse (ascunse). Dacă este indicat sau nu un element ascuns.
- Ascundeți totalurile dacă conțin elemente ascunse? (vizibil). Dacă totalurile categoriilor care au elemente ascunse sunt sau nu ascunse.
Setare. Preferințe calificative
Aici ne putem seta preferințele pentru a lucra cu Calificatorul în toate sălile de clasă. Este o singură configurație per profesor, care afectează modul de lucru cu Calificatorul în toate sălile de învățământ. De exemplu, într-una din ultimele opțiuni putem limita numărul de studenți afișat pe fiecare pagină și astfel putem elimina una dintre barele de defilare verticale.
Sfat: Există pictograme de top în fiecare categorie în vizualizarea Calificator pentru a maximiza sau minimiza afișarea coloanelor Calificator. Acestea servesc la reducerea numărului de coloane vizualizate.
La fel ca în tot ceea ce privește Moodle, trebuie să experimentați diferitele configurații în practică pentru a le cunoaște efectele.
Import si export
Diferitele opțiuni de import și export pentru note sunt utilizate pentru a lucra cu note offline, tipări note și, în cea mai simplă versiune, tipăriți o listă de studenți.
Exemple
1. Model de evaluare ponderat foarte simplu
Există cinci activități obligatorii și evaluabile. Activitățile sunt evaluate pe o scară numerică, de obicei de la 1 la 100 (dar ar putea avea maxime diferite). Nu există categorii cu excepția categoriei generale a cursului, care este configurată după cum urmează:
- În categoria de sus (categoria cursului), Excludeți notele ne-goale este dezactivat. Prin urmare, o misiune ratată va fi numărată ca zero.
- Modul de agregare este Media ponderată a notelor. Astfel, fiecare activitate are greutatea proporțională cu ponderarea decisă, indiferent de nota maximă pentru fiecare dintre activități.
2. Model cu ponderare pe categorii
Să presupunem că unele dintre activități sunt considerate autoevaluare și opționale, în timp ce altele sunt obligatorii. Activitățile de autoevaluare vor avea o pondere mai mică în nota finală. Pentru a realiza acest lucru, vom crea două categorii, „Activități de autoevaluare” și „Activități obligatorii” și le vom oferi diferite greutăți și configurații.
- Categoria părinte (cea care poartă numele cursului) va avea ca mod de agregare Media ponderată.
- Cele două categorii interioare vor avea, de asemenea, modul de agregare Medie Ponderată.
- În categoria Activități obligatorii, opțiunea Exclude note ne-goale va fi dezactivată, iar la efectuarea calculelor absența notei va fi considerată zero. În caseta Element Weighting, vom pune 80.
- În categoria Activități opționale, va fi activată opțiunea Exclude note ne-goale. În caseta de ponderare a elementului vom pune 20.
În acest fel, nota totală pentru „Activități obligatorii” va avea de 4 ori greutatea notei totale pentru „Activități opționale” în calculul notei finale. Pentru a obține o notă pentru activitățile opționale, elevii vor trebui să facă o activitate din serie. Alternativ, puteți dezactiva opțiunea Exclude note și excludeți cele mai mici note din categorie.
3. Model cu calcule personalizate
Dacă opțiunile pentru adăugarea de articole și categorii nu produc rezultatul dorit, putem stabili oricând propriul nostru sistem de calcul pentru categoria părinte sau pentru o subcategorie. Pentru a introduce formula, trebuie să selectați opțiunea corespunzătoare din meniul de configurare al categoriei sau elementului corespunzător:
Editați un calcul
Pentru fiecare dintre activitățile care vor face parte din calcul, trebuie introdus un număr de identificare (fie pe pagina de configurare a activității, fie direct din pagina de calcule a categoriei). Pentru a scrie formula, vă recomandăm să consultați pagina de ajutor Moodle Grading_calculations.
Sintaxa formulelor vă va fi familiară dacă ați folosit formule într-un program de foi de calcul.
- În loc de virgulă, dacă lucrăm în spaniolă, trebuie să folosim „;” ca separator
- Începe cu un semn egal (=)
- Alegeți o funcție, de exemplu = sum ()
- Puneți numerele de identificare între paranteze, de exemplu, = sum ([[item1]]; [[item2]]; [[item3]])
- Salvează modificările
Dacă aveți o formulă de intrare, aceasta are prioritate față de celelalte forme de ponderare Moodle (care vor fi în continuare configurate, dar fără efect).
4. Cum se editează manual notele
Putem oricând să modificăm manual orice evaluare. Exemplu: un elev cere o revizuire a notei, deoarece se dovedește că a obținut nota de 4.95 (ceea ce se traduce printr-un eșec) și, după ce am discutat cu ei, am decis să transformăm această notă într-o promovare. Din calificativ, selectăm Activare editare și introducem nota manual. Notele modificate manual vor fi numărate împreună cu celelalte. Dacă nota introdusă manual corespunde unei activități la clasă sau unui total calculat automat, profesorii vor vedea fundalul notei în Calificatorul de somon, pentru a indica această situație, iar nota care corespunde evaluării proprii a activității va rămâne „Rectificată”.
Sfat: Nu ștergeți o activitate din clasă dacă are încă note valide în coloana corespunzătoare a Calificativului. Ștergerea activității ar duce la ștergerea notelor de activitate.
5. Ascundeți/afișați nota finală sau toate notele
Ascunderea totalului cursului în timp ce vizualizați notele parțiale va fi foarte utilă dacă agregarea totală este medie, activitățile sunt obligatorii și, prin urmare, activitățile ratate sunt considerate zerouri în calculul mediu. Puteți face același lucru și cu totalul categoriilor. În acest fel, elevii nu văd o notă totală fals falsă doar datorită faptului că nu au atins încă anumite activități.
Sfat: Verificați setările automate pentru activități. Rețineți că activitățile Moodle pot fi configurate în diferite moduri în ceea ce privește accesul și închiderea. Dacă un anumit test este configurat pentru ca elevii să vadă notele numai când testul este închis, acesta va ascunde automat elementul de notă corespunzător.
- Evaluarea daunelor post-recoltare la afine - Tehnologia horticolă
- Ne pare rău Cremele și pastilele de slăbit nu sunt promisiunea sigură TEHNOLOGIA DE GESTIONARE
- Fantasy Island Cele mai bune recenzii, recenzii și evaluări
- De nerecunoscut modul în care actorul Jonah Hill a reușit să slăbească peste 30 de kilograme VOS
- Factori care cresc riscul de obezitate infantilă - Faro de Vigo
