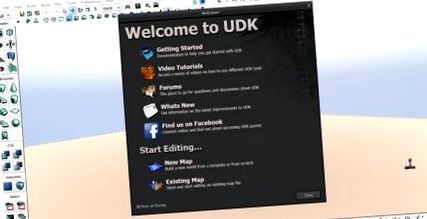În acest tutorial vom învăța cum să folosim obiectele pe care ni le oferă UDK (ochiuri) și cum să folosim animații + traduceri sau rotații cu matinee și kismet.
Există deja multe tutoriale despre cum să instalăm acest motor puternic pe computerele noastre, așa că nu voi vorbi despre asta.
Orice îndoială cu privire la instalare sau cerințe poate fi văzută pe site-ul oficial al motorului grafic: https://www.unrealengine.com/products/udk/ .
Când deschidem UDK cu Editorul, vom vedea o fereastră similară cu următoarea:
- Vom face clic pe Harta nouă pentru a începe crearea noii noastre hărți, ne va cere să alegem între utilizarea șabloanelor pe care motorul ni le oferă deja sau crearea unei hărți de la 0, în acest caz vom alege „Harta necompletată”:
Acum vom vedea așa ceva:
Aceasta este grila noastră, unde vom crea noua noastră „hartă”.
- Acum vom începe să creăm geometria de bază a lumii noastre virtuale, adică pereți, podele etc.
Cu acest meniu putem comuta între diferitele figuri geometrice pe care motorul ni le oferă pentru a modela terenul sau spațiul în care ne vom deplasa în felul nostru.
DACĂ dorim să modificăm măsurătorile acestor cifre, putem face clic dreapta pe meniu, pe figura corespunzătoare și să vedem proprietățile acesteia.
- Vom pregăti baza unde vor fi așezate „jucătorul” nostru sau obiectele.
Putem folosi măsurătorile: X: 512.000000, Y: 512.000000, Z: 25.000000 pentru a crea o bază patrulateră.
Acum, în meniul CSG:
- CSG Add este utilizat pentru a crea o suprafață pe figura creată anterior.
Când faceți clic, vom avea așa ceva:
- Acum putem elimina caseta roșie care ne-a ajutat să creăm suprafața, făcând clic pe oricare dintre axele centrale (săgețile) și mutând-o.
Prin crearea suprafeței, singurul lucru rămas de făcut pentru a putea folosi nivelul este să creezi o lumină și un Start Player.
- Pentru a crea un Player Start trebuie să faceți clic dreapta pe suprafața creată:
Ar arăta cam așa:
Trebuie să fim atenți unde poziționăm pictograma PS, dacă nu o punem pe suprafața pe care o creăm, atunci când începem nivelul, jucătorul nostru va cădea.
- Pentru lumină mergeți la locul unde scrie Add Actor și în acel submeniu faceți clic pe unde scrie Add Light (Point).
Trebuie să mutăm „lumina” cu săgețile (topoarele) pentru a o lăsa unde vrem. Putem adăuga mai multe pentru a crea medii diferite.
- Pentru a compila lumina pe care tocmai am adăugat-o, faceți clic pe Build din partea de sus a meniului, apoi pe Lighting.
Va apărea un alt meniu care ne oferă diferite opțiuni.
Îl vom lăsa ca în imagine sau în configurația implicită și vom accepta.
Va apărea o altă fereastră numită Verificare hartă, în momentul în care este inutilă, trebuie doar să facem clic pe închidere.
Acum trebuie doar să construim Căile, pentru aceasta trebuie să mergem din nou la meniul Construiți, apoi să faceți clic pe Căi AI, apoi să închidem fereastra care apare din nou.
Pentru a testa nivelul, trebuie să faceți clic pe meniul care scrie Redare, apoi să faceți clic pe unde scrie În Editor.
Și va apărea următorul ecran:
Putem controla cu w, a, s, d | săgețile și mouse-ul făcând clic și mișcându-se pentru a muta camera.
- Acum vom importa obiecte (ochiuri) din browserul de conținut oferit de acest motor:
Faceți clic pe pictograma browserului de conținut sau utilizați ctrl + Shift + F
- Aici putem găsi multe lucruri deja „realizate” pe care le-am putea folosi în proiectele noastre respective, precum Seturi de animații (pe care le vom folosi mai jos), diverse materiale, sisteme de particule, efecte, ochiuri scheletice (pe care le vom folosi mai jos), sunete, texturi, teren etc.
- Vom filtra conținutul browserului de conținut în tipul obiectului:
Ochiuri scheletice
- Pentru acest exemplu vom alege rețeaua: SkeletalMesh'CH_IronGuard_Male.Mesh.SK_CH_IronGuard_MaleA 'și o vom trage în grila noastră.
- Ei bine, avem deja obiectul nostru în acest caz un robot în mediul nostru, acum trebuie să-l facem să se miște, atât în spațiu, cât și în sine, adică traducere + animație.
Pentru aceasta vom începe să folosim kismet. Deschidem kismet pe pictogramă cu k verde
Va apărea o fereastră ca aceasta:
Primul lucru pe care îl vom face este să ne mutăm robotul în spațiu.
- Faceți clic dreapta pe kismet, Eveniment nou> Introducere> tasta/buton Apăsat:
- Cu evenimentul selectat, proprietățile sale apar în partea de jos.
Faceți clic pe crucea verde pentru a adăuga un element nou, adică un buton sau o cheie care va începe acțiunea.
Se va adăuga un câmp, care va apărea ca „none”, Aici vom scrie cheia pe care o vom folosi pentru acțiune, este ușor și intuitiv, de exemplu, să folosim săgeata sus de pe tastatură pe care o vom pune doar sus, jos am pune jos, pentru bara de spațiu bara de spațiu dacă nu mă înșel. etc.
Și în aceleași proprietăți de mai jos, în secțiunea Obiect de secvență, există un câmp numit Comentariu de obiect. Recomand ca în acest câmp să punem același cuvânt ca în câmpul de mai sus, acest lucru ne va ajuta să identificăm în kismet despre ce este acest eveniment trebuind să-și introducă proprietățile.
- Următoarea este acțiunea sau acțiunile care vor fi executate la apăsarea tastei pe care v-am spus-o.
-Vom obține valorile de rotație și locație ale robotului nostru.
* Faceți clic dreapta pe Acțiune nouă> Actor> Obțineți locația și rotația.
+Vom obține un dreptunghi „Obțineți locația și rotația” unde
-În: este locul unde se va apela această acțiune, adică în acest moment ar fi atunci când cheia
fi apăsat apoi în
-Țintă: este actorul de la care va obține valorile, în acest caz robotul.
-Locație: returnează vectorul de localizare al robotului
-Rotație: returnează vectorul de rotație al robotului
* Acum ne alăturăm filei negre a evenimentului (Apăsat) cu intrarea din Obțineți locația și
Rotație.
Input Vector, îl vom alătura cu variabila pe care am creat-o acum câteva momente din locația robotului și vom face clic dreapta pe filele x, y, z făcând clic pe opțiunea Creare variabilă float nouă.
* Acum vom modifica valorile pe care le primim în vector pentru a putea muta robotul.
Acțiune nouă> Matematică> Adăugare float. Ne alăturăm cu noua acțiune, „A” o vom lega cu componenta „x” pentru a muta în x, „B” este valoarea care va fi adăugată la valoarea „A” (creăm o variabilă la fel ca în pașii de mai sus pentru „B”) Selectăm variabila care aparține lui „B” și în proprietățile sale din partea de jos în câmpul Float Value vom pune valoarea care se adaugă vectorului. Și, în cele din urmă, rezultatul plutitor va fi o altă variabilă în care va fi salvat rezultatul adăugării la valoarea „A”.
* Odată adăugate valorile, vom reveni la (seta) valorile vectoriale
Acțiune nouă> Matematică> Setare componente vectoriale. Procedurile variabile sunt aceleași. Vectorul de ieșire, este noul vector cu datele modificate, „X” îl conectăm cu rezultatul sumei și cu celelalte componente cu care am obținut inițial, deoarece nu le modificăm.
* Și, în cele din urmă, „mutăm” sau schimbăm valorile de locație ale robotului nostru cu:
Acțiune nouă> Actor> Setați locația actorului. Unde „Locație” îl conectăm cu noul vector (vector de ieșire) pe care l-am obținut în pasul anterior. Țintă îl conectăm la ținta începutului (robotul).
Acum pot testa prin rularea acestuia ca în primii pași sau prin apăsarea tastei F8. Încercați să apăsați tasta pe care i-ați spus să o asculte în primul pas al kismetului.
Faceți testele și în ceea ce privește distanța pe care o mișcă cu fiecare execuție, pentru acest exemplu am pus un număr aleatoriu.
18. Timpul de a folosi Matinee pentru a adăuga animație robotului nostru (Mesh).
-Mai întâi, mergem la proprietățile robotului. Faceți dublu clic pe robot.
Căutați în Componenta Skeletal Mesh> Componenta Skeletal Mesh> Seturi Anim
Adăugați o componentă nouă la crucea verde, aceasta va apărea ca „none” și vom alege una. Deschidem „Browserul de conținut”, dacă mai avem filtrul de conținut, îl întoarcem acolo sau pur și simplu facem clic pe partea din stânga unde scrie All Assets. Următorul pas în motorul de căutare din partea de sus scriem AnimSet, vom obține mai multe opțiuni, vom căuta setul numit AnimSet'CH_AnimHuman.Anims.K_AnimHuman_BaseMale '(ca exemplu). Îl selectăm așa cum am selectat robotul la pasul 17 asterisc 3. Și ne întoarcem la proprietățile robotului, acum facem clic pe săgeata verde care a apărut când am făcut clic pe crucea verde.
Rămânând în acest fel:
Închidem browserul de conținut și proprietățile mesh.
Ne întoarcem la kismet, facem clic dreapta și adăugăm New Matinee
-Conectăm redarea la „repetarea” evenimentului buton.
-Conectăm Stop/Pause la „Release”
-Faceți dublu clic pe caseta galbenă (pentru dimineață) pentru a deschide Matinee.
- Faceți clic dreapta pe coloana din stânga Adăugați un grup gol nou.
-El vă va cere un nume pentru grup, puneți-l pe cel dorit.
-Când noul grup este selectat, acesta ne arată proprietățile sale. Vom face la fel ca în proprietățile robotului, pentru a stabili setul de animații pe care le vom avea disponibile în acest grup.
-Faceți clic dreapta pe noul grup care a apărut în coloana din stânga.
-Selectați Add New Anim Control Track.
-Faceți clic pe pictograma Adăugare cheie pentru a adăuga o nouă secvență
-Va apărea o altă fereastră care ne va întreba ce animație vom folosi din setul în cauză, vom căuta (în sensul tutorialului) animația run_fwd_rif
Acum, animația ar fi trebuit să apară în cronologie, am ajustat doar indicatorii de unde începe animația și unde se termină astfel încât să nu avem întârzieri la rugăciunea de a o reproduce .
Am plecat și ne-am întors la kismet.
- Am terminat practic, există multe lucruri pentru a descoperi multe instrumente pe care trebuie să le înveți să le folosești. În cele din urmă, am schimbat câteva legături ale evenimentului apăsat pe tastă/buton, astfel încât animația să funcționeze puțin mai bine:
Apăsat-> Redare (Matinee)
Repetat-> Redare (Matinee) && In (Obțineți locația și rotația)
Lansat-> Stop && Pause (Matinee)
NOTĂ: Dacă variabila New Group atașată la robot nu a fost creată sub caseta matinee, trebuie doar să faceți clic pe fila New Group (suntem în caseta matinee pe care o vedeți în kismet) și New Object Var folosind scheletul.
Ei îl testează, ar trebui să vă mișcați și, în același timp, să vedeți animația rețelei.
Sper că acest tutorial vă va ajuta pe mulți dintre voi, deoarece mi-a fost greu să înțeleg cum a funcționat acest motor grafic.
- Rețete pentru felurile întâi Salată de portocale, ouă și măsline, un mod original și
- Un consum mai mare de gluten în primii cinci ani de viață este asociat cu o creștere a
- Taringa! Câte calorii arzi când te masturbezi
- Taringa! (Ajută) să realizezi un corp precum cel al lui Marc Fitt
- Vancouver- Brian McKeever și Lauren Woolstencroft dau primele aururi Canadei